Как отключить переход в спящий режим в Windows 7?
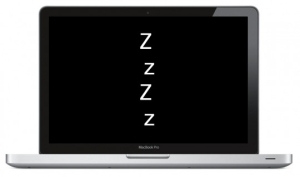
Спящий режим предназначен для того, чтобы переводить активно работающий компьютер в менее энергозатратный. Система управления питанием компьютера отключает вывод изображения на монитор, останавливает работу жестких дисков и периферийного оборудования, тем самым экономя драгоценную энергию.
Данный режим включается автоматически, если компьютер простаивает некоторый интервал времени, то есть на нем не выполняются никакие действия как со стороны пользователя, так и оборудования, которые не дают компьютеру перейти в режим пониженного энергопотребления.
Тем не менее, порой данную опцию требуется отключить, так как она может мешать работе и нормальному пользованию компьютером.
Рассмотрим подробнее вопрос о том, как выключить спящий режим в Windows 7.
Настройка конфигурации
Если у Вас есть какие-либо сомнения по поводу того, что Вы можете сбить настройки компьютера или что-то испортить, то в начале можно сделать точку восстановления системы.
Для того, чтобы найти параметры конфигурации электропитанием, нужно:
Зайти в панель управления. Переключить параметры просмотра в “Крупные значки”
Найти пункт "Электропитание":
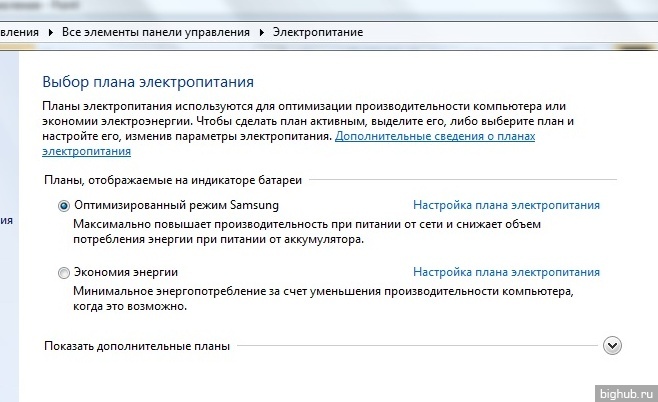
После этого нужно перейти в активной схеме электропитания в ее настройку (активная схема выделяется жирным шрифтом):
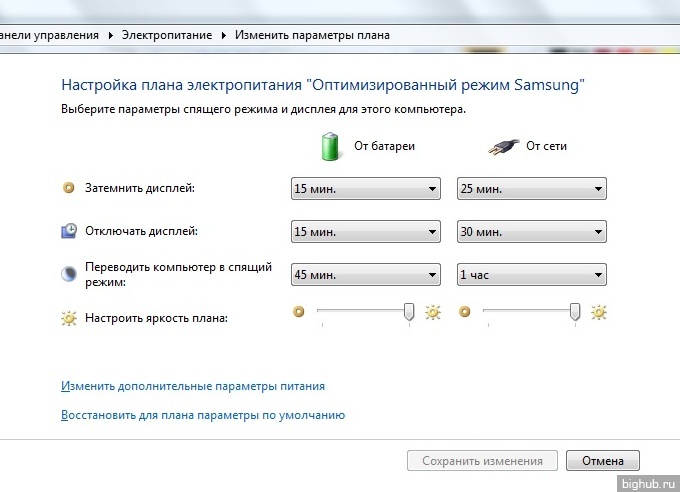
В появившемся окне нужно настроить или отключить переход в спящий режим. Для этого в параметрах пункта Переводить компьютер в спящий режим нужно установить значение "Никогда":

После настройки нужно обязательно сохранить изменения, которые в Виндовс 7 вступят в силу без необходимости последующей перезагрузки компьютера.
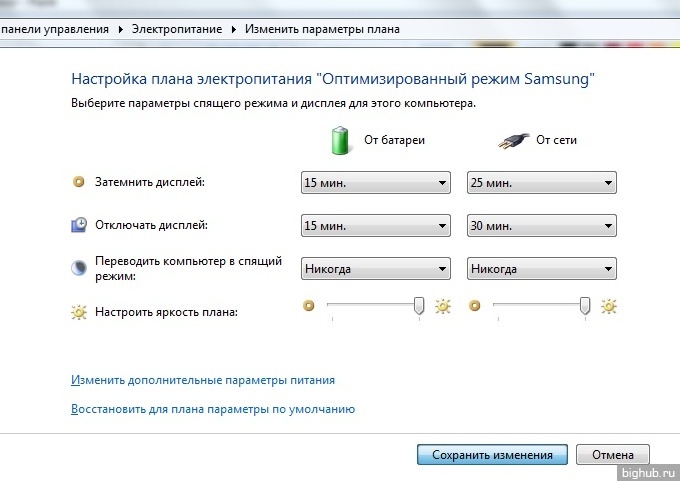
Режим гибернации
Режим гибернации – это один из режимов настройки электропитания, который позволяет компьютеру при необходимости практически полностью не потреблять энергию. Применение данного режима весьма актуально, когда Вы не пользуетесь компьютером долгое время, а когда возвращаете устройств в активный режим, то все документы и программы будут открыты в той же последовательности, как Вы их оставили.
Данный автоматический режим в Win 7 весьма актуален именно для ноутбуков и нетбуков, так как Вы сохраняете заряд аккумулятора, а также продлеваете срок его службы.
Для настройки данного режима сна нужно:
Зайти в панель управления. Переключить параметры просмотра в "Крупные значки".
Найти пункт "Электропитание".
После этого нужно перейти в активной схеме электропитания в ее настройку.
В появившемся окне нужно выбрать пункт "Изменить дополнительные планы электропитания":
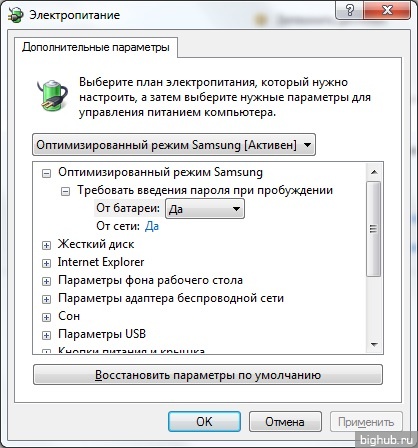
В открывшемся окне зайдите в пункт "Сон":
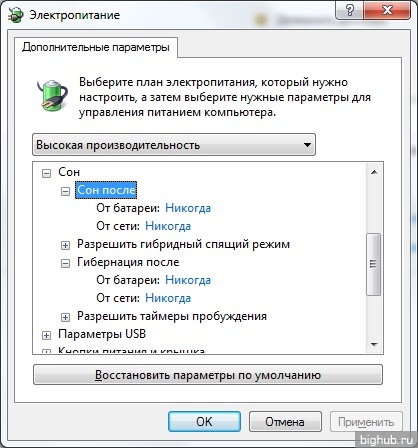
Далее вкладка "Гибернация". В открывшихся настройках устанавливаем требуемые значения в минутах, если требуется отменить этот режим - отключаем, установив значение параметра "Никогда":
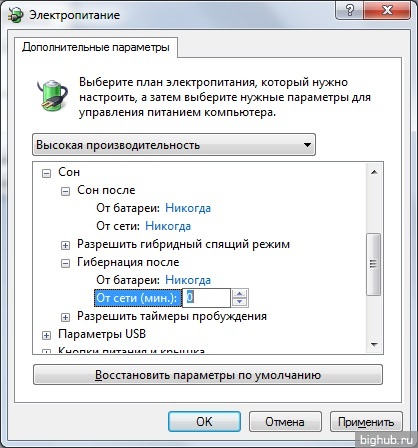
После настройки нужно обязательно применить изменения, которые в ступят в силу без необходимости последующей перезагрузки компьютера.
Все вышеописанное подходит и для отключения гибридного режима (сочетающего в себе одновременно спящий и гибернацию).
Отличия режимов
Несмотря на то, что режимы сна очень похожи меду собой, они имеют серьезные отличия:
- Режим сна так же, как и режим гибернации, сохраняет всю информацию из оперативной памяти на винчестер.
- Режим сна частично останавливает работу устройств, то есть переводит их в режим пониженного энергопотребления или отключает. Из данного режима проще выйти, но он потребляет больше энергии по сравнению с гибернацией, так как устройства отключаются не полностью.
- Когда устройство переводится в режим гибернации, оно полностью выключается, как и при завершении работы, но предварительно вся информация из оперативной памяти записывается в системный файл. Это нужно для того, чтобы при включении компьютера операционная система восстановила свое состояние именно на тот момент, когда она ушла в данный режим.
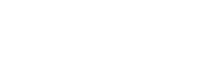
Комментарии
comments powered by Disqus