Как проверить оперативную память на компьютере?

Оперативная память играет важную роль в обеспечении оперативной работы компьютера. Поэтому и «симптомы» глючащих планок весьма разнообразны. Ваш компьютер может медленно работать, зависать без причины, самовольно перезагружаться и даже сделать вид, что он умер.
Но, раз уж вы увидели корень компьютерного зла именно в оперативной памяти, то не спешите засорять систему различными скачиваемыми утилитами и не лезьте раньше времени в штатные средства диагностики Windows. Первичную проверку работоспособности памяти можно провести своими собственными руками. Рассмотрим все по порядку.
Этап 1. Осмотр системного блока
Описанная ниже манипуляция в принципе может быть проведена любым человеком, даже шаманом племени мумба-юмба, но мы все же не рекомендуем лезть внутрь системного блока людям, которым черная кошка с пустыми ведрами дорогу перешла. Для начала хоть в интернете посмотрите фотки внутренностей компьютеров.
Итак, выключаем компьютер, открываем системный блок и ищем планку оперативной памяти. Обычно она находится в правом верхнем углу материнской платы.
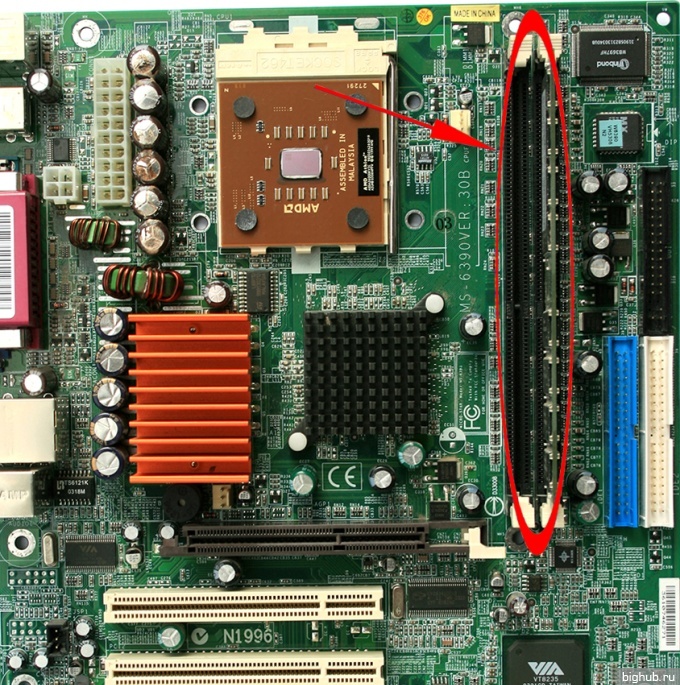
Если планок у вас несколько, ты для начала вы можете просто вынуть одну из них и дать компьютеру поработать с одной, а затем с другой - таким способом можно по отдельности проверить работоспособность каждой из планок памяти.
В случае если ваш железный друг начинает плохо себя вести, только на одной планке – поздравляю – вы нашли причину всех бед. Вполне возможно, что один из модулей вашей оперативной памяти неисправен.
Этап 2. Проверка контактов и пыли
Если же изменений не было замечено, переходите ко второй фазе: проверьте контакты модулей памяти на предмет наличия пыли или налета. Звучит несерьезно, но, поверьте, именно эта мелочь может вас очень огорчить. Однажды у моего знакомого умер компьютер, причем весьма серьезно умер – дело было не только в слетевшей операционной системе – не загружался БИОС, не было даже сигналов пищалки при загрузке. Все выглядело так, как будто материнская плата приказала долго жить. С тяжелым сердцем отнеся своего железного друга в сервис, он просто очумел когда мастер за десять секунд оживил его просто вынув и почистив от пыли модули оперативной памяти. Подлый цифровой лентяй после этого начал работать как новенький!
Вам может показаться, что это история с хэппи-эндом, но это только до тех пор, пока вы не увидите счет за предоставленную услугу. Поэтому, друзья мои, прежде чем паниковать, всегда протирайте планки от пыли!
Несмотря на то, что мы живем в 21 веке, лучше все-таки упомянуть, что модули памяти вынимать можно только при выключенном компьютере, а протирать их мягкой СУХОЙ кисточкой.
Этап 3. Диагностика средствами Windows
В операционную систему Windows встроено простое донельзя средство диагностики, которое способно быстро выявить возможные ошибки оперативной памяти. То есть, для этой процедуры не требуется никакая специальная программа - все уже встроено в саму операционную систему.
Чтобы запустить его просто откройте меню «Выполнить\RUN» в меню «Пуск» или воспользуйтесь горячими клавишами CTRL + R:
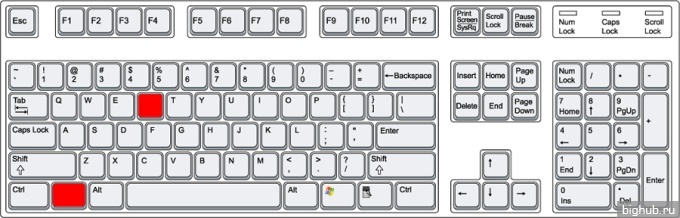
В открывшемся окне напечатайте «mdsched».
Эта команда запустит штатное средство диагностики. Вся процедура проверки состоит из двух прогонов и занимает около 10 минут. По завершению сканирования, утилита выдаст вам подробнейший отчет о найденных неполадках.
Если Ваш компьютер в порядке, то можно перейти к решению других задач. Например, задуматься о разделении жесткого диска.
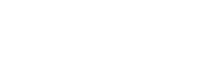
Комментарии
comments powered by Disqus