Как установить пароль на папку на компьютере?

Для компьютера, доступ к которому есть у нескольких человек, может потребоваться защита хранящихся на жестком диске данных. Офисная машина с персональными наработками или домашний ПК, на винчестере которого хранится секретная информация - не принципиально.
Решить проблему можно двумя способами - либо установить пароль сразу на весь компьютер, либо защитить отдельную папку. Тогда ни любопытные домочадцы, ни столь же любознательные сослуживцы не смогут без разрешения просматривать содержимое «секретной» папки. О том, как установить пароль на папку, читайте далее по тексту нашей статьи.
Вариант 1. Защита средствами Windows
Для ПК с ОС Windows версии ХР и старше предусмотрен чрезвычайно простой метод для того, чтобы поставить пароль на папку на компьютере. Он не требует дополнительного скачивания приложений или установки программ.
Для его реализации требуется соблюдение нескольких условий:
1. Папка (файл) должны храниться в разделе с файловой системой NTFS. Для отображения файловой системы необходимо зайти ПУСК – Мой компьютер – Нужный Диск (на скриншоте это диск С).

2. Пользователем заранее должна быть создана отдельная учетная запись с паролем.
Для того, чтобы поставить папку под пароль, необходимо навести курсор на нужную папку (папка «Пароль» в примере) и кликнуть правой кнопкой на иконке. В появившемся окне в «Свойствах» устанавливается флажок в пункте «Отменить общий доступ к папке». После нажатия «Применить» и подтверждения пароля папка закрыта для посторонних.
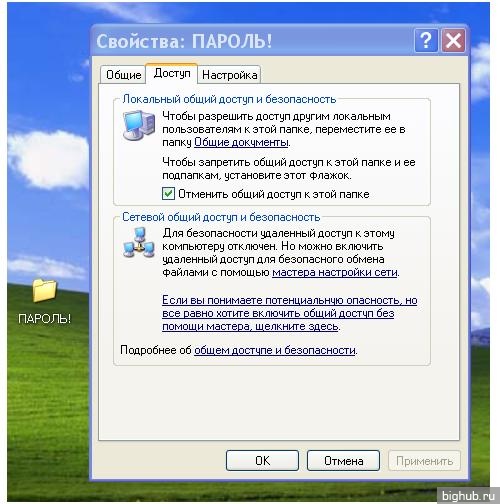
Это был первый способ из множества – самый простой и быстрый вариант защиты папки с ценной информацией.
Вариант 2. Использование сторонних утилит
Сторонние программы для установки пароля на папки – отличный способ защиты данных. Среди многочисленных программ стоит отметить такие, как:
- Anvide Lock Folder – серийная компактная программа, для использования которой нет необходимости установки приложения на компьютер. Файл с программой можно хранить на съемном носителе (флеш-память, внешний диск);
- Password Protect USB – выполняет те же функции. Предназначена для сохранения конфиденциальности данных в папках, хранящихся как на жестком диске, так и на USB-носителях;
- File lock – утилита удобна для использования. Дает возможность защитить папки паролем, сохраняет использованные для каждой из папок пароли. С помощью программы можно сделать полное удаление файлов или папок (восстановить удаленные данные не получится – утилитой вычищается область на диске, ранее занятая папкой).
Принцип работы таких полезных утилит можно рассмотреть на примере одной из наиболее популярных программ - Password Protect USB. Скачать ее можно как в триал-версии, так и в «полном объеме» на некоторых софтовых порталах.
Первое использование утилиты требует ее запуска:
- в окне необходимо выбрать пункт Lock Folders;
- прописать путь к искомой папке;
- установить пароль.
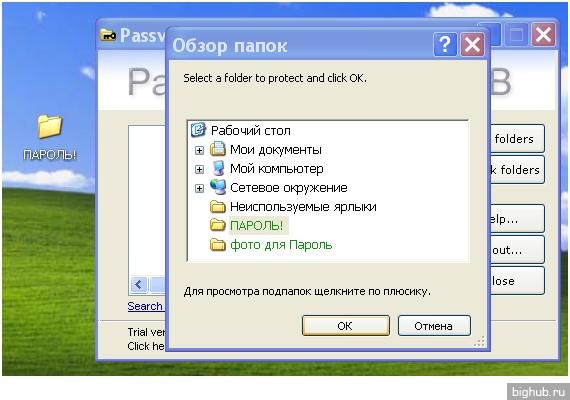
Убедившись, что программа работает правильно, без ошибок, можно поступать и более лаконично:
- кликнуть правой кнопкой на иконке нужной папки;
- выбрать в диалоговом окне «Lock with Password Protect…»;
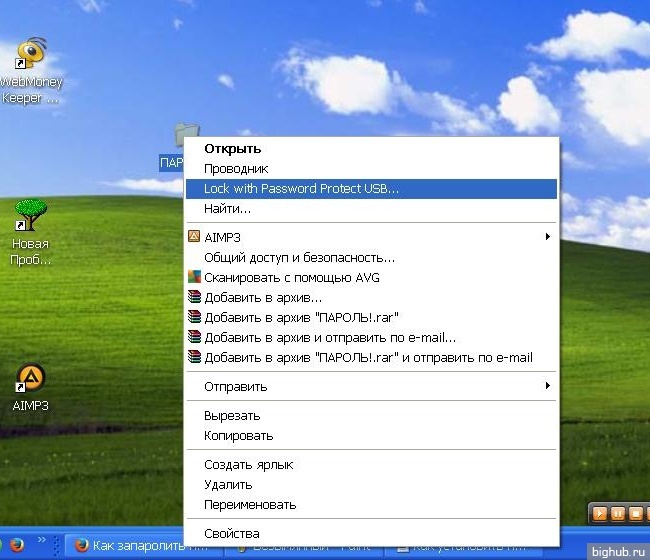
- дважды ввести пароль в соответствующих строках, чтобы установить пароль и подтвердить его;
- можно воспользоваться подсказкой для пароля, отметив флажком пункт «Password Hint».
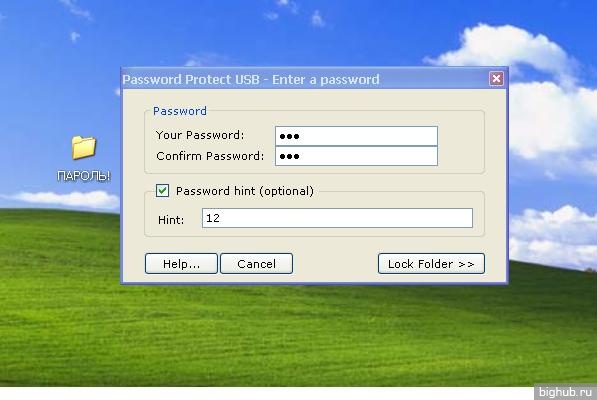
Внешний вид папки теперь изменится – об установленном пароле скажет «кирпич» на иконке. Несанкционированные попытки открыть запароленную таким способом папку будут встречены предложением ввести секретный код:
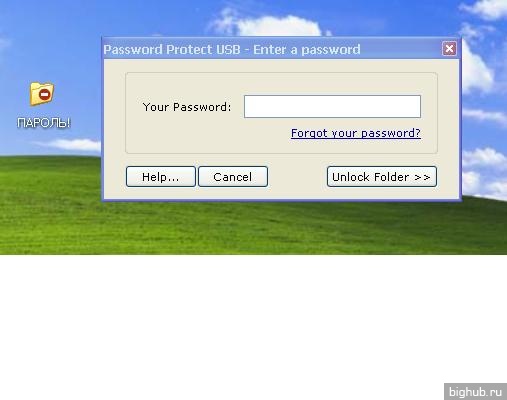
Для разблокировки достаточно кликнуть на папку правой кнопкой и выбрать в окне нужную строку. После введения пароля папка снова будет открыта для всех пользователей ПК.
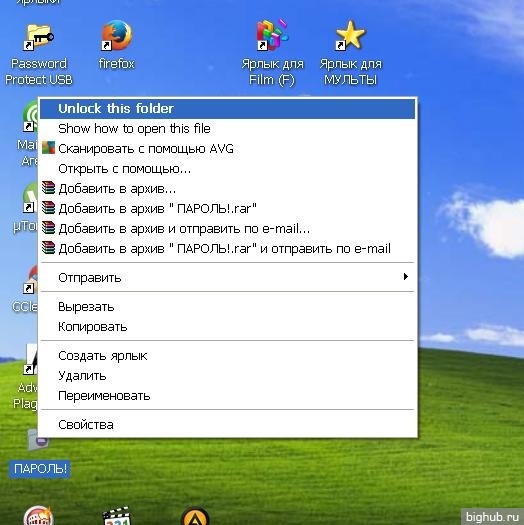
Вариант 3. Использование архиваторов
Строго говоря, сейчас пойдет речь не совсем об установки пароля на папку. Данный метод защищает паролем не саму папку, а ее заархивированную версию. При этом данный вариант отличается определенной элегантностью – ведь обычно пользуются архиваторами только по прямому назначению. Так что создание защищенной паролем версии папки можно рассматривать как интересный способ защиты данных.
Прежде всего, понадобится сама программа-архиватор. Скачав и установив на ПК программу WinRAR, пользователь получает возможность надежно укрыть за паролем важные данные. К тому же архив документа занимает намного меньше полезного места на жестком диске или флеш-носителе.
Как использовать утилиту для защиты папок? Щелчок правой кнопки на иконке папки откроет окно, в котором нужно выбрать строку «Добавить в архив».
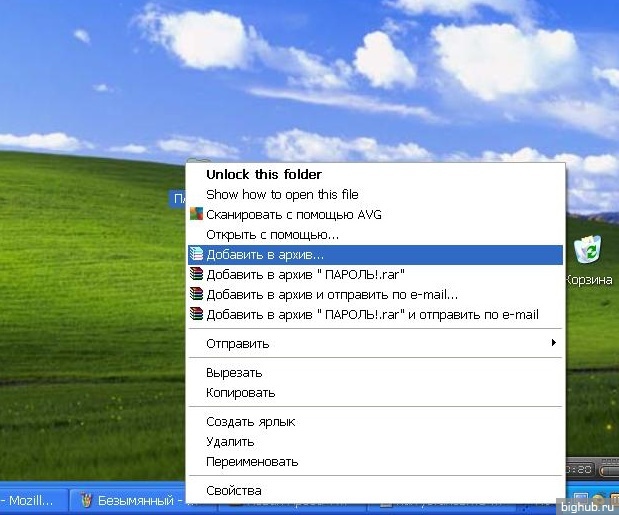
В открывшемся окне архиватора необходимо выбрать пункт «Установить пароль»:

Осталось только задать нужный пароль и запомнить его – восстановление паролей к архивам отличается изрядной сложностью.

Теперь необходимо удалить исходную папку. Сохраненный архив будет надежно защищен – при каждой попытке извлечь информацию будет запрашиваться ввод пароля.

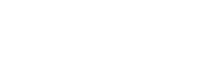
Комментарии
comments powered by Disqus