Как очистить кэш в Гугл Хром?

По статистике, на момент написания этой статьи Гугл Хром является самым популярным браузером из всех существующих. Потому мы будем стараться посвящать ему соответствующее внимание на страницах нашего журнала.
Сегодняшняя статья посвящена одному из наиболее актуальных вопросов - рассмотрим, как почистить кэш в Хроме.
Кэш является промежуточным буфером с моментальным доступом, который содержит копии тех данных, которые хранятся в памяти с менее быстрым доступом, однако с наибольшей возможностью можно ее оттуда запросить.
Зачем требуется регулярно удалять кэш?
Как было указано, кеш - это данные, которые сохранились в памяти обо всех проделанных вами работах в браузере Хром. Среди таких данных - история загрузок и просмотров, файлы cookie, пароли и сохраненная информация веб-форм.
Кешированные файлы занимают много свободного пространства на жёстком диске, в результате чего компьютер может зависать, не хватать памяти для загрузки каких-то данных, поэтому время о времени необходимо очищать любые браузеры, не только Хром, от ненужной информации.
Процедура очистки кэша в Хроме
Для того чтобы очистить ваш браузер Гугл Хром от залежавшейся и ненужной информации необходимо выполнить следующие простые и шаги:
Вначале необходимо открыть Google Chrome. В правом верхнем углу имеется значок настроек, на который необходимо нажать.
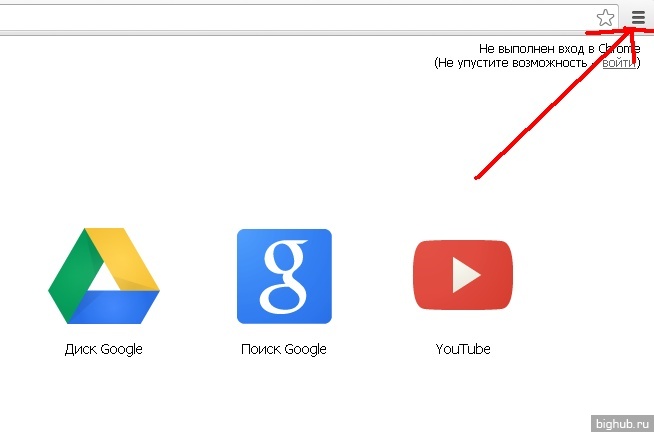
Нажав на него, необходимо среди открывшегося диалогового окна выбрать строку «Настройки».
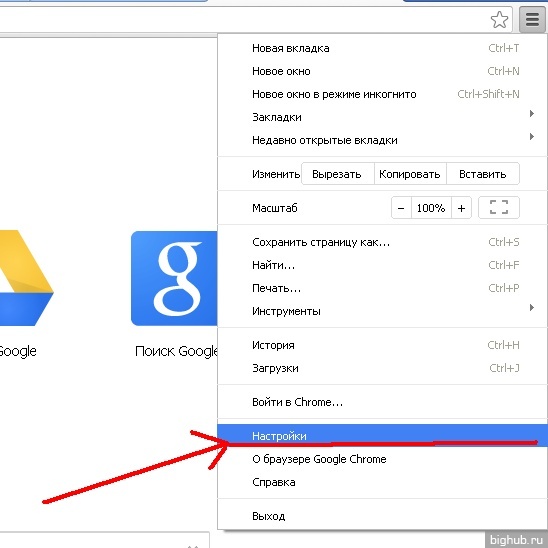
После того как вы нажали на строку «Настройки», появятся все настройки браузера Хром.
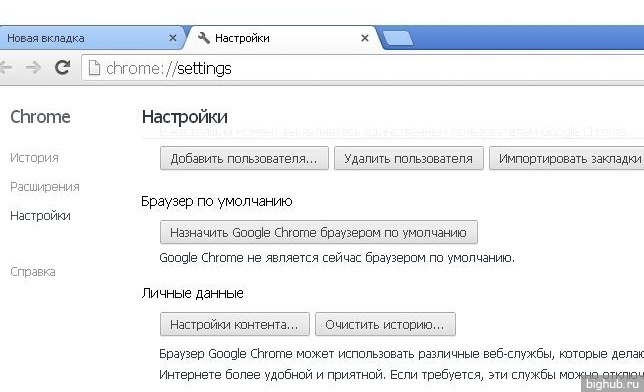
Опустившись вниз, находим пункт – «Личные данные», под которым находится кнопка – «Очистить историю». Нажимаем на нее. У нас появляется диалоговое окно, в котором кроме очистки кэша, есть и иные возможности.

Если вы хотите сохранить историю просмотров или историю загрузок, то необходимо снять галочке возле этих строк и оставить галочку только около пункта – «Очистить кэш».
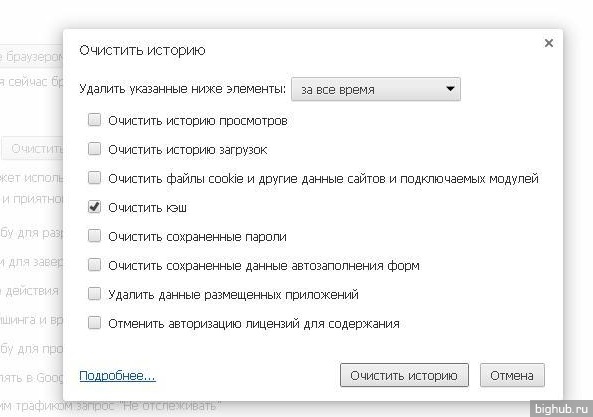
Если внимательно посмотреть то в строке – «Удалить указанные ниже элементы», можно выбрать период времени необходимой очистки содержимого кэша. Лучше всего выбрать пункт – «За все время», но вы также можете выбрать чистку кэша и за прошедшую неделю или любой другой пункт. Выбираем в нашем случае за весь период.
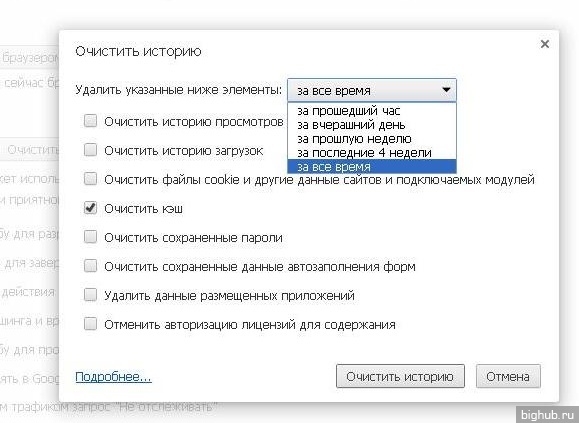
А затем уже необходимо нажать кнопку – «Очистить историю». Также хотелось бы отметить, что вы одновременно можете очистить вместе с кэшом, к примеру, и файлы cookie. Для этого достаточно возле соответствующей строки поставить галочку. Очистка браузера Хром займет от 30 секунд до нескольких минут, в зависимости от количества сохранившейся информации за весь этот период.
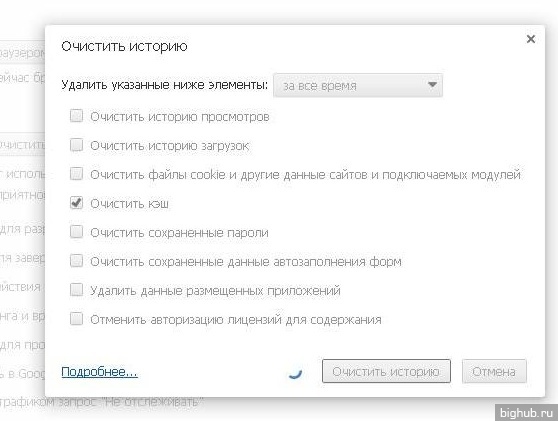
С помощью таких несложных шагов были очищены данные кэш, которые залежались в браузере Хром, на весь период его использования.
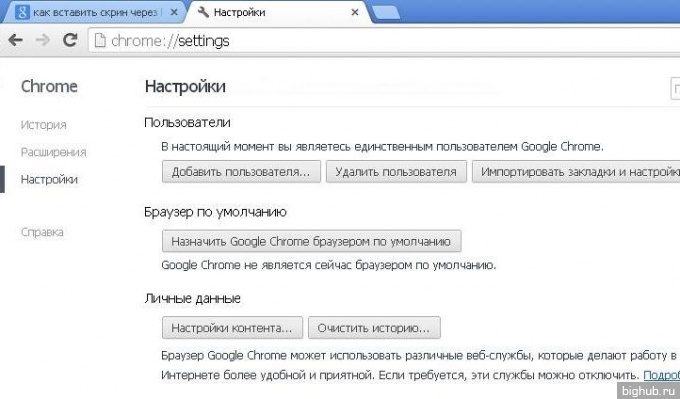
И в конце совет всем пользователям браузера Хром - лучше самостоятельно, к примеру, через месяц еще повторите вышеуказанные шаги. Потому что, удалив файлы кэш, вы сможете освободить много места на жёстком диске, что, согласитесь, всегда может понадобиться (ну и не стоит забывать делать дефрагментацию).
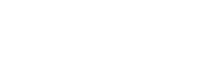
Комментарии
comments powered by Disqus