Как сделать мультизагрузочную флешку и для чего она нужна?

Способов, с помощью которых можно сделать мультизагрузочную флешку своими руками существует немало. Мы рассмотрим один из них, простой и доступный даже неискушенному в компьютерных делах пользователю, поскольку все самое сложное "за нас" будут выполнять специализированные программы. И даже если вам не совсем ясен смысл описываемых действий, в точности копируя их, вы получите нужный результат. Главное - ничего не перепутать. Итак, поехали.
Подготовительный этап
Для начала необходимо подготовить:
1. Флешку достаточной емкости, где бы уместилось все, что вы планируете с нее загружать - ведь иы делаем мультизагрузочную флешку с несколькими ОС. Если самым тяжеловесным из этого будет дистрибутив Windows XP, хватит объема в 2 Гб и даже меньше, а для сборки Windows 7 и 8 потребуется уже как минимум 4 Гб.
2. Программное обеспечение:
- Grub4Dos Installer - это прога для установки загрузчика Grub4Dos;
- загрузочные файлы: grldr и menu.lst;
- WinSetupFromUSB - программу для записи на флешку дистрибутивов Windows и не только;
- сам дистрибутив Windows на CD\DVD или в формате ISO-образа (если нужен);
- если собираетесь использовать образ ISO, понадобится программа-эмулятор CD\DVD дисков, например Daemon Tools, Alcohol 120%, UltraISO, Magic ISO и т. п.;
- софт по выбору пользователя, который будут загружаться с флешки.
Перед началом работы желательно создать на жестком диске компьютера отдельную папку и заранее поместить в нее все необходимое.
Форматируем флешку, создаем загрузчик и копируем файлы
Форматирование
Чтобы компьютер мог загружаться с нашей флешки, ее нужно отформатировать, то есть преобразовать ее файловую систему, какая бы она не была, в NTFS. Проще всего это сделать средствами Windows.
- Подключите флеш-накопитель к разъему USB и найдите его в списке съемных носителей в папке "Компьютер". Правым кликом мыши по ее значку вызовите контекстное меню. Выберите пункт "Форматировать".
- Назначьте тип файловой системы NTFS и поставьте метку напротив "Быстрое форматирование". Придумайте понятное имя (метку тома) для флешки и нажмите кнопку "Начать". Будьте внимательны, форматирование уничтожит все файлы, которые могут находиться на этом носителе.
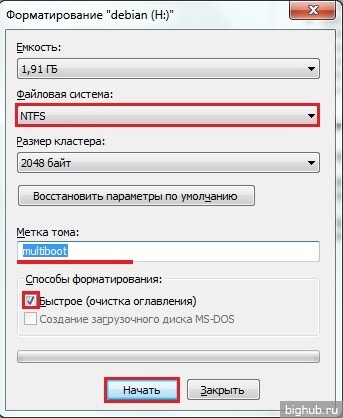
Установка загрузчика
В данном случае под загрузчиком понимается настройка запуска флешки. Не стоит путать этот загрузчик со стандартным загрузчиком Windows, о котором мы писали в этой статье.
Запустите утилиту Grub4Dos Installer (grubinst_gui.exe) из папки, куда вы собрали все необходимое для создания загрузочной флешки.
В разделе окна "Device Name" отметьте "Disc". Из выпадающего списка напротив этого пункта выберите ваш USB-носитель. В нашем случае он определился как (hd2) [1961M]. Нажмите кнопку "Install".
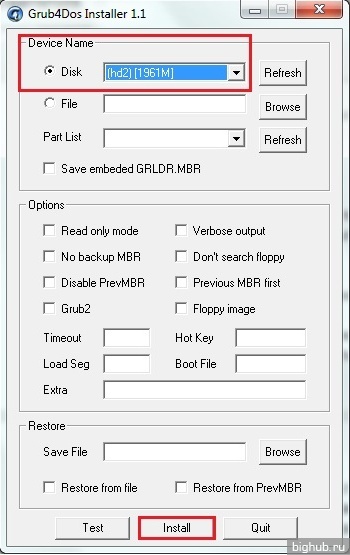
О том, что загрузчик установлен успешно, свидетельствует появление окна со следующим текстом:

Нажмите Enter для его закрытия.
Копирование на флешку загрузочных файлов
Перенесите в корневой каталог флешки необходимые для загрузки файлы - grldr и menu.lst.
- grldr - собственно загрузчик Grub4Dos;
- menu.lst - файл конфигурации мультизагрузочного меню, позже мы узнаем, как его редактировать.
Переносим на флешку дистрибутив Windows
Чтобы ваш флеш-накопитель мог использоваться, в том числе и для установки Windows (допустим, на нетбук), существует очень удобный инструмент - утилита WinSetupFromUSB. Последняя ее версия позволяет переносить на флешку 10 различных дистрибутивов этой системы, включая Windows 8 и портативную BartPE, а также некоторые дистрибутивы Linux и т. д.
У WinSetupFromUSB есть еще одна полезная функция - виртуальная машина (QEMU), с помощью которой можно проверить как будет работать наш мультизагрузочный носитель.
- Запустите утилиту (файл WinSetupFromUSB_версия.exe), в разделе окна "USB disc selection and format" выберите из выпадающего списка свою флешку .
- В разделе "Add to USB" поставьте галку напротив нужного вам типа дистрибутива.
- Вставьте в привод компьютера установочный диск Windows, который собираетесь переносить. Если вы используете ISO-образ, с помощью программ-эмуляторов CD\DVD смонтируйте его в виртуальный привод. Теперь вы сможете получить к нему доступ через проводник системы.
- Нажмите кнопку "Go". После окончания копирования файлов флешка готова к установке Windows.
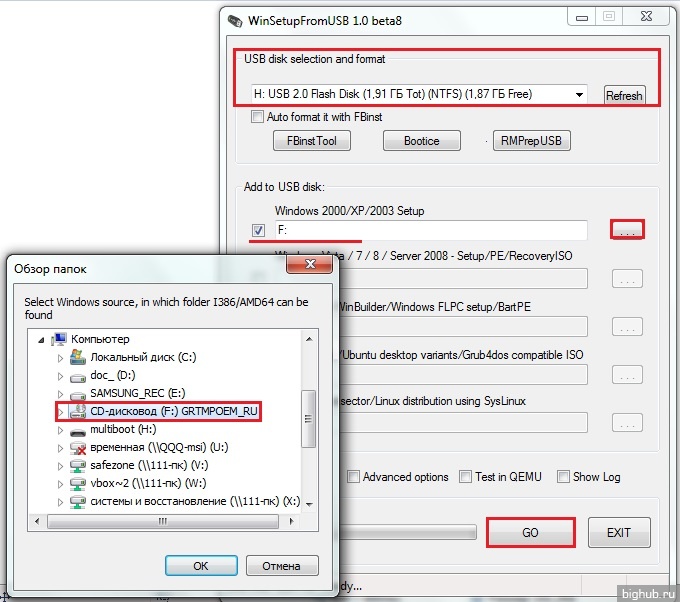
Копируем загрузочные образы. Настраиваем меню и тестируем флешку
Создайте в корневом каталоге USB-накопителя папку и скопируйте в нее загрузочные файлы-образы, которые будете запускать с флешки. В нашем примере это служебные утилиты MHDD и Memtest86+.
Все почти готово, осталось настроить меню загрузки.
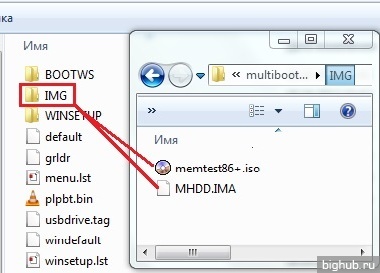
Откройте с помощью блокнота файл menu.lst из корневого каталога флешки и удалите из него весь текст. Вместо него мы будем создавать собственное загрузочное меню. Пусть первым пунктом нам будет предлагаться установка Windows XP. Для этого скопируйте в menu.lst следующий текстовый блок:
title Install Microsoft Windows XP SP3root (hd0,0)
map --mem /WINSETUP/XPpSP3.ISO (0xff)
map (hd0) (hd1)
map (hd1) (hd0)
map --hook
root (0xff)
chainloader /I386/SETUPLDR.BIN
Жирным шрифтом выделено то, что будет отображаться как пункт меню, курсивом - пути к образу загрузки и к самому загрузчику дистрибутива.
Следом создадим пункт установки Windows 7 или 8 (переносится на флешку по аналогии с Windows XP). В этом и предыдущем блоках не нужно ничего менять, кроме Title, который придется писать латиницей, поскольку кириллические шрифты по умолчанию не поддерживаются.
title Install Windows 7/8map --unmap=0:0xff
map --unhook
root (hd0,0)
chainloader /bootmgr
Далее по очереди пропишем утилиты MHDD и Memtest86+. Здесь важно правильно указать путь к образам на флешке. Код для этих пунктов имеет отличия, поскольку образы разных форматов.
title MHDDfind --set-root /IMG/MHDD.IMA
map --mem /IMG/MHDD.IMA (fd0)
map --hook
rootnoverify (fd0)
chainloader (fd0)+1
title Memtest86+map /IMG/memtest86+.iso (0xFF) || map --mem /IMG/memtest86+.iso (0xFF)
map --hook
chainloader (0xFF)
И напоследок для удобства создадим еще два пункта - перезагрузка (reboot) и выключение компьютера (shutdown).
title Rebootreboot
title Shutdown
halt
Сохраним файл и посмотрим, что у нас вышло. Запустите снова WinSetupFromUSB, поставьте галку возле "Test in QEMU" и нажмите "GO". Так выглядит меню:
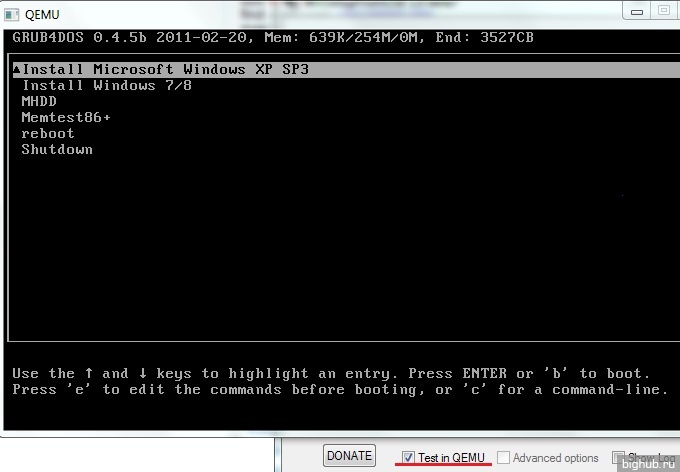
Убедимся, что все работает:
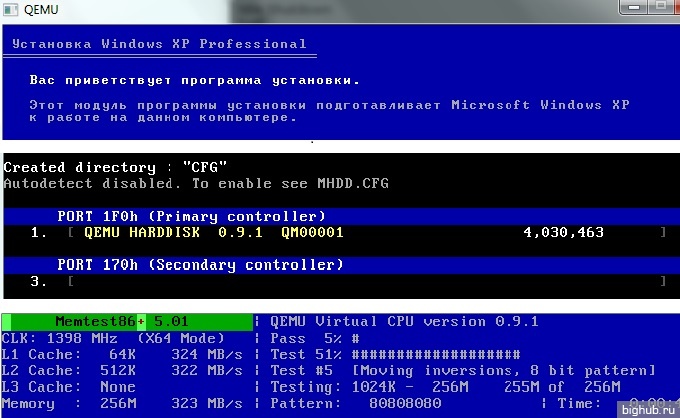
Мультизагрузочная usb флешка готова!
Read more: /os/windows-8/multizagruzochnaya-fleshka.html#ixzz3Bv2V1GsO
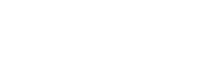
Комментарии
comments powered by Disqus